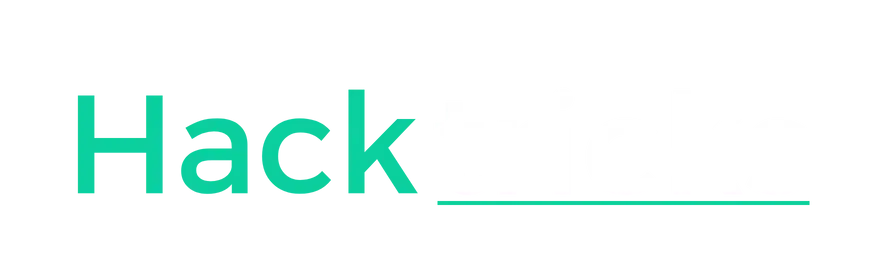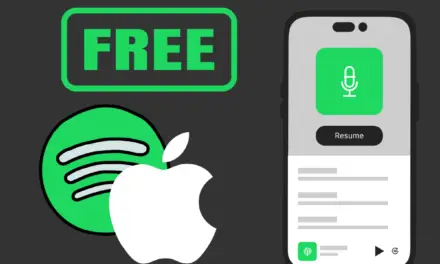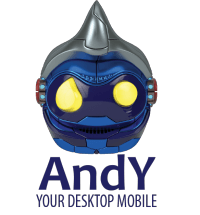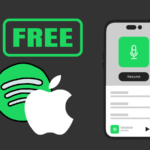Minecraft è il videogioco più venduto di tutti i tempi e non annoia mai grazie alla sua grande duttilità, infatti, è possibile installare mods per dare un tocco di cambiamento che renda il gioco più interessante.
Grazie a questa guida sarete in grado di installare un server di Minecraft Java Edition moddato su un VPS con una distribuzione linux installata.
La guida tratterà in particolatre l’installazione su Ubuntu 18.04, ma potete adattarla per le altre distro Linux.
Requisiti
- Necessario sudo o i permessi di root per installare screen e java
- Il server deve avere un IP pubblico e ci devono essere delle porte accessibili per inserire il server di minecraft
- Almeno 1GB di ram, almeno 2GB consigliati, 4GB raccomandati
Installare Java
Forge è scritto in Java (così come Minecraft), per cui è necessario installare Java per poterlo far funzionare.
Di preciso dovremo installare openjdk-8. Possiamo farlo su Ubuntu utilizzando apt installando il pacchetto openjdk-8-jre-headless con:
sudo apt install openjdk-8-jre-headless
Una volta fatto ciò potrete controllare la versione di java con il comando:
java -version
L’output dovrebbe essere simile a questo:
openjdk version "1.8.0_212" OpenJDK Runtime Environment (build 1.8.0_212-8u212-b03-0ubuntu1.18.04.1-b03) OpenJDK 64-Bit Server VM (build 25.212-b03, mixed mode)
Installazione Server Forge
Ora dovremo scaricare l’installer di Forge per poter installare il server. Se non lo avete già fatto spostatevi in una cartella dedicata. Per crearla possiamo usare il comando:
mkdir cartella
e per spostarci nella cartella:
cd cartella
Per fare ciò dovremo recarci sul sito ufficiale per i download di forge.

Sul lato sinistro troverete la lista delle versioni di Minecraft e dovrete scegliere quella più adatta al modpack che vi interessa. Se ancora non sai che versione scegliere prima dai un’occhiata alle mod per le varie versioni e scegli la versione con le mod che ti interessano di più. Sappi che le versioni consigliate dove sono disponibili più mod sono la 1.7.10 e la 1.12.2.
Una volta scelta la versione (Io ho scelto la 1.7.10) dovrete cliccare col tasto destro su “installer” e copiare il link.

Per scaricare il file sul server poi eseguite il comando (sostituendo <link del file> con il link che avete copiato)
wget <link del file>
Se volete potete anche scaricare il file e poi caricarlo sul server via FTP o SFTP. In seguito ovviamente gli altri giocatori dovranno scaricare la stessa versione di Forge.
Ora dobbiamo eseguire il file che abbiamo appena scaricato per installare il server di Minecraft. Il nome del file installato sarà simile a forge-1.7.10-10.13.4.1614-1.7.10-installer.jar. Da ora chiamerò questo file <installer>.
Quindi per eseguire il file affinché ci installi il server usiamo il comando:
java -jar <installer> --installServer
Una volta fatto ciò potete disinstallare il file installer. Noteretre che questa operazione ha creato dei file, fra cui uno con nome simile a forge-1.7.10-10.13.4.1614-1.7.10-universal.jar, che è il file universale per avviare il server. Questo file da ora verrà chiamato <universal>.
Ora eseguiremo il primo avvio.
Prima dobbiamo scegliere quanta ram dobbiamo allocare al server minecraft. Questo parametro dipende da quanta ram è presente nel vostro server, quanti giocatori avrete itenzione di supportare contemporaneamente e da quali mod è composto il modpack. È difficile definire il valore preciso necessario, ma per un server con amici 4GB di ram sono consigliabili, è molto sconveniente andare sotto i 2GB. La quantità di ram da allocare da ora la chiameremo <Ram>. Se volete indicare il numero di GB utilizzate la lettere G (es. 2G = 2GB), invece per il numero di MB utilizziamo la lettera M (2000M = 2000MB). Quindi lo avviamo col comando:
java -jar -Xms<Ram> -Xmx<Ram> <universal> nogui
Quindi a esempio nel mio caso per avviare il server con 4GB di ram:
java -jar -Xms4G -Xmx4G forge-1.7.10-10.13.4.1614-1.7.10-universal.jar nogui
Dopo che lo avete avviato per la prima volta il server si fermerà subito poichè dovete accettare l’eula. Per accettarla dovrete aprire il file eula.txt e cambiare eula=false con eula=true. Per modificare il file potrete aprirlo con comandi come vim o nano (consigliato), oppure modificandolo via SFTP/FTP.
Una volta fatto riavviamo il server rieseguendo il comando di prima e avvieremo finalmente il server per la prima volta. Se tutto è andato bene vi uscirà una scritta simile a questa:
[Server thread/INFO]: Done (13.017s)! For help, type "help" or "?"
Ora scriviamo “stop” e inviamo per fermare il server poiché ora va configurato.
Configurare il server
Il file principale per configurare il server è server.properties.

I valori che ci interessano di più sono:
- online-mode: Se volete che il server sia accessibile anche a utenti con minecraft crackato impostatelo a false.
- max-players: Il numero massimo di giocatori che possono accedere al server contemporanteamente
- view-distance: La distanza massima per cui i player potranno caricare chunk, per diminuire il lag conviene abbassarla
- Motd: Il nome del server che verrà mostrato nella lista dei server
- server-port: La porta dove il server sarà accessibile
Ora rendiamo il server di minecraft più facile da avviare:
Creiamo un file che chiamiamo start.sh, a esempio con nano:
nano start.sh
E al suo interno inserite:
#!/bin/bash <comando per avviare il server>
Poi date i permessi al file con:
chmod +x start.sh
Avviare il server
Per avviare il server usate quindi questi due comandi:
screen -S minecraft ./start.sh
Il comando screen serve a far in modo che il server non si fermi dopo che chiudete il client SSH, se volete riconnettervi alla console usate il comando:
screen -r minecraft
Configurare il firewall
Nel caso in cui il vostro server non sia ancora accessibile probabilmente avete la porta su cui si trova il server chiusa.
La porta potrebbe essere chiusa sia lato network che lato server, per aprirla lato network dipende dai vari hosting, mentre per aprirla lato server potete utilizzare il comando
sudo ufw allow 25565/tcp
oppure
iptables -A INPUT -p tcp --dport 25565 -j ACCEPT
Gestire il modpack
Le mod andranno inserite nella cartella mods del server, tutte le mod contenute nella cartella del server dovranno essere necessariamente contenute nella cartella del client, mentre il client potrà anche avere mod in più rispetto al server, per cui è inutile inserire nella cartella mods del server mod come mini-mappe che agiscono solo lato client.
Inoltre è importante fare attenzione che tutte le mod del modpack siano compatibili insieme.
Se avete altre domande contattatemi su iTzSilver. Invece se avete altre guide da consigliare scrivetele al nostro Profilo Ufficiale, Draky00 o al nostro Bot Ufficiale per Limitati.