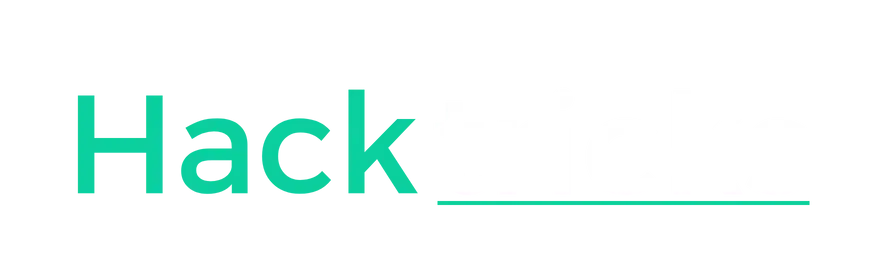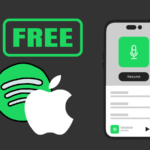Google Cloud Shell è una macchina virtuale Linux gratuita (seppur con i suoi limiti) offerta da Google Cloud accessibile dal browser o dall’applicazione.
Per accederci accediamo alla console di Google Cloud e clicchiamo sull’icona per attivare la Cloud Shell.

Una volta fatto ci comparirà un terminale in basso dove inserire i comandi.
Installazione del Desktop
Su questa macchina è possibile, attraverso qualche sotterfugio installare un Desktop per poterla utilizzare come desktop remoto.
Per prima cosa installiamo il server VNC con:
sudo apt-get install tightvncserver
Poi installiamo l’interfaccia Desktop, in questo caso andremo a installare e configurare xfce4 con:
sudo apt-get install xfce4 xfce4-goodies
Una volta finito configuriamo il server VNC con il comando:
vncserver
e inseriamo la password del server VNC.
Installazione ngrok
Una volta fatto avrà creato un desktop e collegato al server VNC. Ora, poiché le porte della shell non sono aperte dovremo utilizzare ngrok, un servizio molto utile per fornire URL pubblici da delle connessioni private.
Ci registriamo (oppure effettuate il login sul sito) utilizzando la nostra e-mail o i nostri account Google e Github.
Andiamo a scaricare sulla nostra shell il software per Linux 32bit con il comando:
wget https://bin.equinox.io/c/4VmDzA7iaHb/ngrok-stable-linux-386.zip
Ora decomprimiamo la cartella con:
unzip ngrok-stable-linux-386.zip
Ora dobbiamo collegare il nostro account ngrok alla shell utilizzando il nostro Authtoken che trovate qui (Sezione Auth del pannello).
Effettuiamo il login con:
./ngrok authtoken <Authtoken>
sostituendo <Authtoken> con il nostro token.
Ora dobbiamo rendere pubblica la porta dove si trova il nostro server VNC, di default TCP 5901 con il comando:
./ngrok tcp 127.0.0.1:5901
Una volta fatto ci comparirà qualcosa di simile a questo:

Copiate l’indirizzo in “Forwarding“: quello sarà l’indirizzo a cui troverete il vostro server VNC.

Aprite il vostro client VNC (se non ne avete uno potete utilizzare https://www.realvnc.com/en/connect/download/viewer/), inserite l’indirizzo IP e la password e sarete finalmente collegati al vostro desktop.
Ovviamente essendo gratuito le performance non sono delle migliori ma è sempre meglio di niente.
Se avete altre domande contattatemi su Silver. Invece se avete altre guide da consigliare scrivetele al nostro Profilo Ufficiale, Draky00 o al nostro Bot Ufficiale per Limitati.