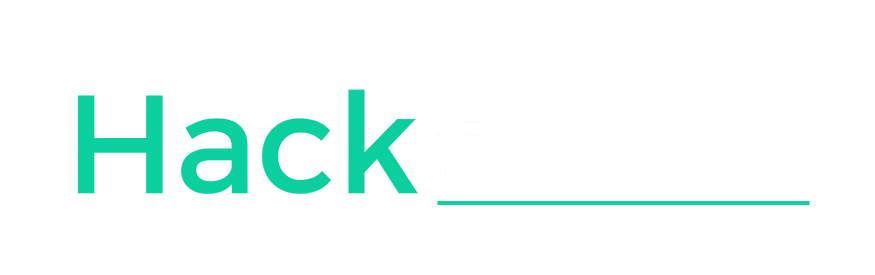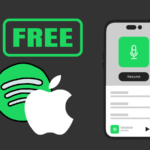Ho già trattato, in alcune guide, come installare una distro Linux su android attraverso l’utilizzo di Andronix e di UserLAnd, tuttavia non è per niente facile scaricare alcuni programmi, che richiedono molto tempo per trovare e aggiustare alcuni problemi.
Lo scopo di questa guida è aiutarvi a impostare al meglio il vostro ambiente Linux su android per renderlo effettivamente utile e utilizzabile, in modo tale che il vostro telefono android possa rappresentare anche un’alternativa (anche se abbastanza limitata) a un Raspberry.
Effettivi Utilizzi
Utilizzare un ambiente desktop con il touch non è per niente comodo, quindi si consiglia di utilizzarlo (Tramite VNC) su vecchi tablet o computer, oppure come una specie di “computer tascabile” a cui connettersi quando si utilizzano computer altrui.
Requisiti
Per eseguire questa guida sono consigliati almeno 2GB di ram (consigliati 4GB+) sul proprio dispositivo e un minimo di 2GB liberi sulla memoria interna (consigliati 5GB+). È necessario avere Android 5.1+.
Scelta dell’applicazione
Tra le varie applicazioni per installare Linux su android ho ritenuto la migliore Andronix per i seguenti motivi:
- Risulta essere più aggiornato e le distro sono più stabili
- Offre maggiore supporto attraverso Discord e Telegram
- Risulta più semplice effettuare backup
Siete liberi di effettuare la vostra scelta, ma se è diversa dovrete, però, adattarla alla guida.
Scelta della Distro e dell’ambiente Desktop
Il tutorial verrà effettuato su Ubuntu 19.04 per 2 motivi fondamentali:
- Ubuntu è generalmente più semplice e facile da usare
- Ubuntu su Andronix è fornito da maggiore supporto ed è più stabile
Come ambiente desktop siete liberi di scegliere quello che preferite, anche se consiglio LXDE per i dispositivi meno performanti. Nella guida tratterò nello specifico XFCE perché ritengo sia il migliore per il rapporto Personalizzazione/Performance, ma ciò non rappresenterà un gran cambiamento nella seconda parte della guida.
Installazione
Una volta deciso il tutto effettuiamo l’installazione della distro.
Il processo l’ho già spiegato per Andronix e per UserLAnd.
Per AndroiNix devo specificare che una volta copiato il comando per l’ambiente desktop su Termux e installato, per far partire il server VNC dovrete eseguire il comando vncserver-start e scegliere la risoluzione desiderata.
In seguito vi potete connettere con qualunque client VNC all’ip localhost:590<porta> di default (localhost:5901). Per connettersi da qualunque altro dispositivo sulla stessa rete dovrete inserire il vostro indirizzo IP locale, ottenibile dalle impostazioni del telefono oppure eseguendo il comando ifconfig da Termux e prendere l’ip che inizia per 192.168 (nella maggior parte dei casi). Per stopparlo usate vncserver-stop.
Rendere XFCE Decente
XFCE non è un’interfaccia che brilla per estetica, infatti appena installata ci ritroveremo qualcosa di questo tipo:

Fortunatamente è possibile scaricare temi e icon packs tramite apt o xfce-look.
Come tema scelgo di utilizzare arc-theme, facilmente installabile tramite apt con:
sudo apt install arc-theme
Una volta installato lo applichiamo in Settings -> Appearance -> Style -> Arc Dark e in Window Manager -> Style -> Arc Dark.
Ora installiamo un Icon Pack, io vi consiglio:
Papirus
sudo add-apt-repository ppa:papirus/papirus sudo apt update && sudo apt install papirus-icon-theme
Numix
sudo add-apt-repository ppa:numix/ppa sudo apt update && sudo apt install numix-icon-theme-circle
Vibrancy Colors
sudo add-apt-repository ppa:ravefinity-project/ppa sudo apt update && sudo apt install vibrancy-colors
Moka Icon Theme
sudo add-apt-repository ppa:moka/daily sudo apt update && sudo apt install moka-icon-theme faba-icon-theme
Una volta installate le importiamo in Settings->Appearance -> Icons
Come dock, invece, utilizzeremo il plugin DockBarX per XFCE, per installarlo
sudo add-apt-repository ppa:dockbar-main/ppa sudo apt update && sudo apt install xfce4-dockbarx-plugin
Una volta finito giochiamo un po’ con le impostazioni per migliorare alcune cose qui e lì.
Configurazione Audio
Per riprodurre l’audio sul dispositivo è necessario eseguire da Termux (Prima di scrivere ./start-ubuntu19.sh) il comando
pulseaudio --start
e riavviare il server VNC.
NOTA: Su termux se esegui uno swipe da sinistra a destra puoi aprire una nuova sessione
Per quanto riguarda l’input del microfono ancora non si è trovata una buona soluzione, soprattutto a causa di alcuni delay.
Installazione di Applicazioni
Ora passiamo alla parte più utile della guida, installare alcune applicazioni che possono esservi utili.
Per prima cosa dovremo controllare l’architettura del processore con il comando
uname -p
L’architettura più diffusa tra i dispositivi compatibili è aarch64. Dovremo scaricare programmi compilati per il nostro processore, nel caso di aarch64 vanno bene anche i programmi per arm64.
Browser
Come browser preinstallato avremo già Chromium Browser, ma se volete è possibile scaricare facilmente Mozilla Firefox con:
apt install firefox
Strumenti Editing
Dal punto di vista strumenti per editing di video e foto Android non è ad un gran livello, per cui questa parte potrebbe essere particolarmente utile.
- Per editing delle foto il software open source GIMP regna su linux, potrete installarlo facilmente con
apt install gimp
- Per editing video ci sono svariati software validi, soprattutto confrontati rispetto a quelli su android. Come video editor vi consiglio OpenShot, installabile tramite per arm64 da qui
Installandolo poi dal file .deb, per installarlo:
wget http://launchpadlibrarian.net/397801797/openshot_2.4.3+dfsg1-1_all.deb dpkg -i openshot_2.4.3+dfsg1-1_all.deb apt install -f
- Blender è un ottimo programma di modellazione, installabile tramite
apt install blender
Sviluppo
Android è molto carente soprattutto per quando riguarda applicazioni per la programmazione, ci sono molte applicazioni di questo tipo su Linux:
- VS Code
VS Code è uno dei migliori editor di codice, è possibile scaricarlo per l’architettura aarch64 seguendo queste istruzioni.
- Jetbrains IDE
È possibile scaricare facilmente la maggior parte degli IDE di Jetbrains, per farlo basta scaricare il file .tar.gz del programma dal sito ufficiale, installare openjdk-11-jdk tramite apt:
apt install openjdk-11-jdk
Decomprimere il file con:
tar xvzf file.tar.gz
o con qualsiasi File manager.
Una volta fatto seguiamo le istruzioni date nel readme, di norma richiede di eseguire
./nomeprogramma.sh
nella cartella bin
Utility generale
- VLC Media player
apt install vlc
- Ark file manager
apt install ark
- KDE Connect
apt install kdeconnect
Applicazione molto comoda per condividere file tra il cellulare e il computer.
- Atril
È un visualizzatore di documenti molto utile per visualizzare PDF
apt install atril
- Filezilla
Client FTP e SFTP
apt install filezilla
Per quanto riguarda Telegram e i programmi Office consiglio di usare la loro versione online sul browser.
Se avete altre domande contattatemi su iTzSilver. Invece se avete altre guide da consigliare scrivetele al nostro Profilo Ufficiale o al nostro Bot Ufficiale per Limitati.